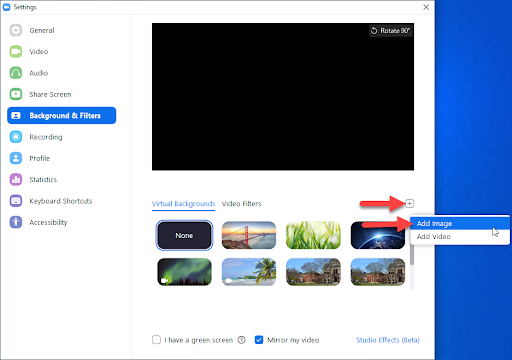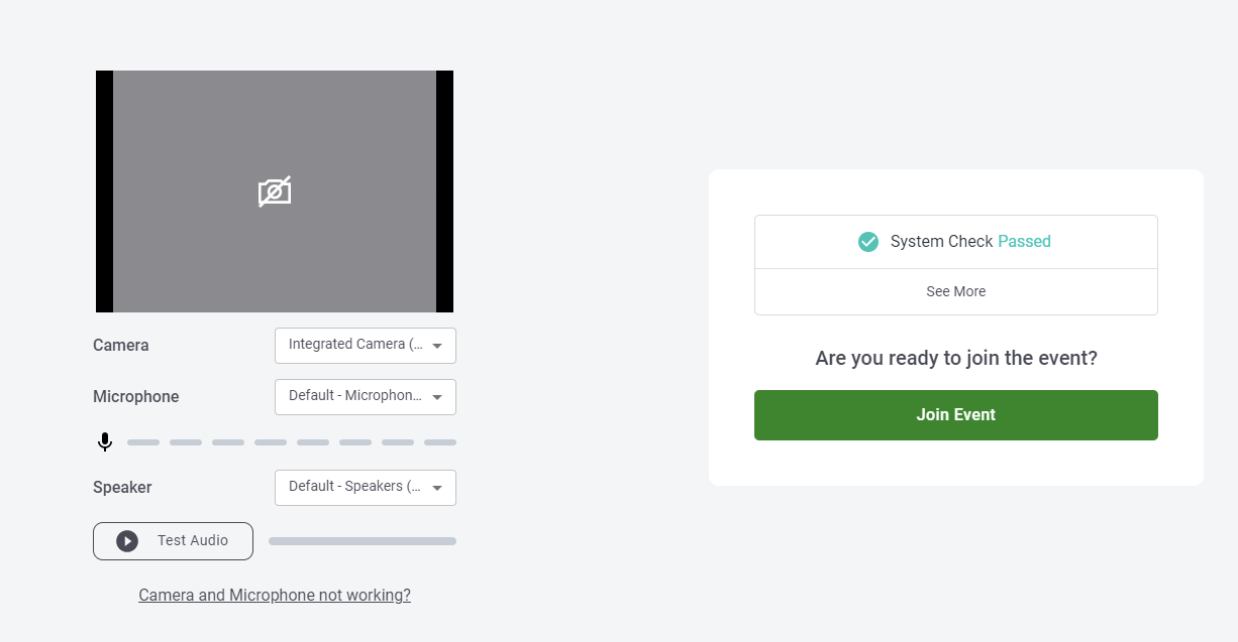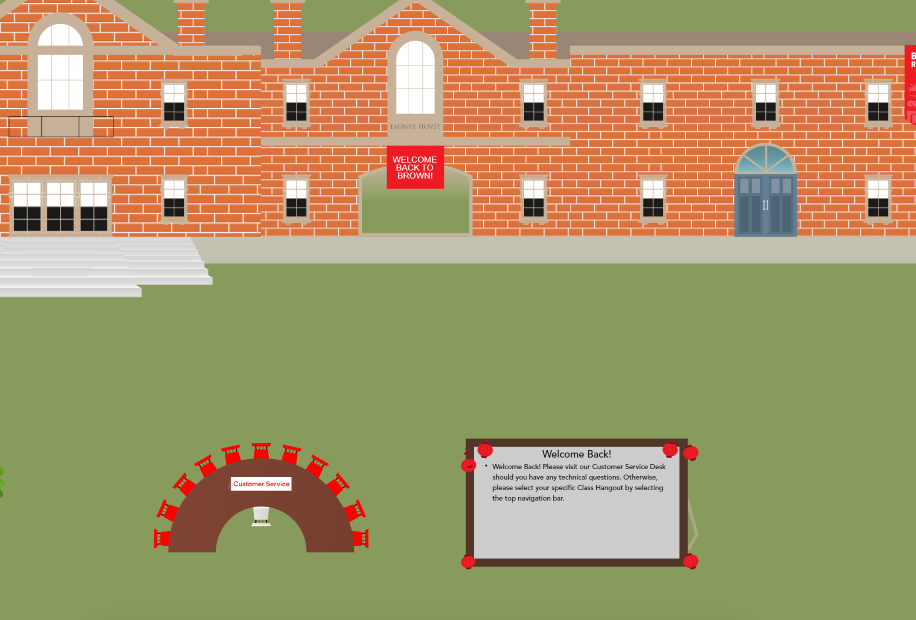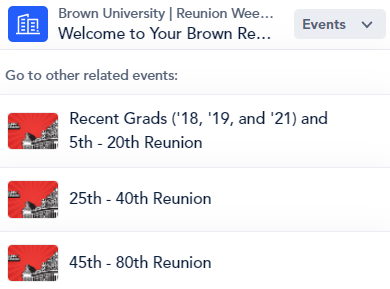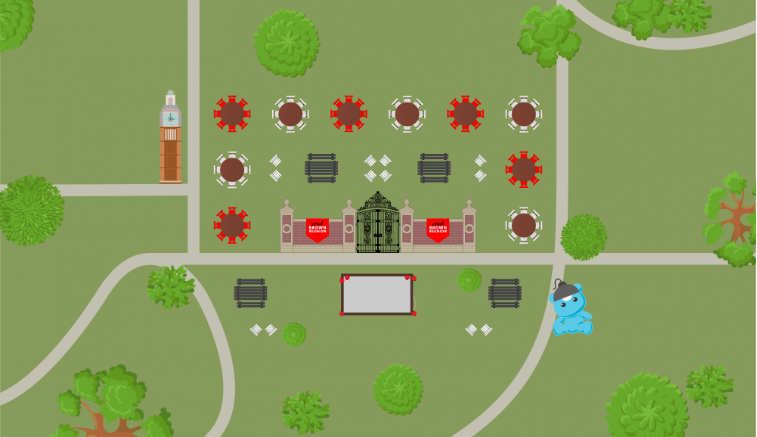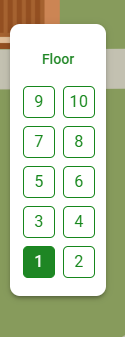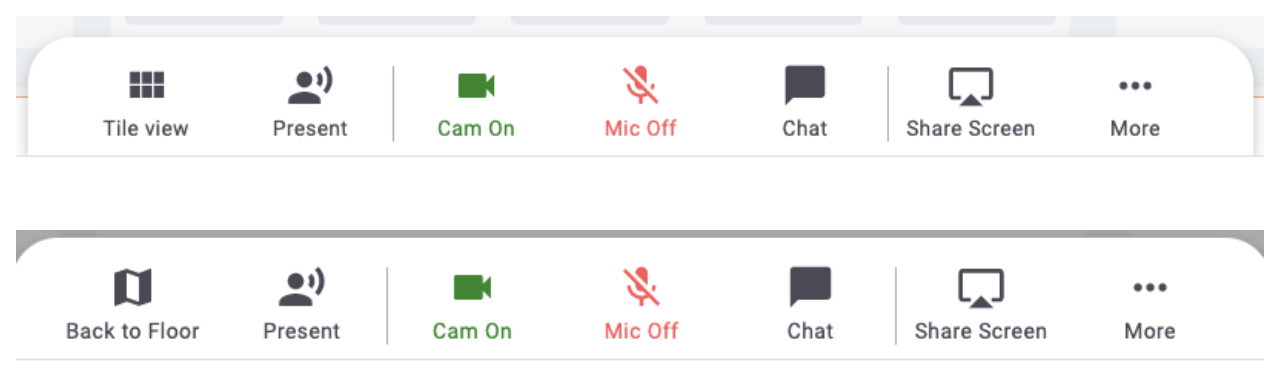We want to make sure your Reunion experience is seamless and isn’t interrupted because of a technical problem. If you happen to run into an issue, we’re here to help! Please don’t hesitate to email Alumni_Events@brown.edu for technical support.
We will be answering any technical support questions on Saturday, May 28, 2022 from 6:30-10:30 p.m.